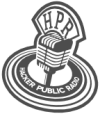HPR Comments
Mastodon Comments
More Information...
Copyright Information
Unless otherwise stated, our shows are released under a Creative Commons Attribution-ShareAlike 3.0 Unported (CC BY-SA 3.0) license.
The HPR Website Design is released to the Public Domain.